Back to Basics – アプリケーションをPayara Server / GlassFish 4.1にデプロイする方法
Originally published on 29 Jun 2018
Last updated on 11 Mar 2021
 by Ahmed Qureshi
by Ahmed Qureshi
このブログはBack to Basics シリーズの第2回です。
Webアプリケーションを実行するには、まずPayara Serverのようなアプリケーション・サーバーにデプロイしなければなりません。Webアプリケーションにおけるデプロイとは、アプリケーションをサーバー上にインストールすることをいいます。これによりリクエストの処理などを行うことができます。このガイドでは、アプリケーションを実行するためのいくつかの異なる方法をご紹介します。
セットアップ
1) 単純のため、このデモではhello.warというサンプルアプリケーションを使用します。これは https://javaee.github.io/glassfish/downloads/quickstart/hello.war からダウンロードできます。
2) 作成したアプリケーションまたはhelloアプリケーションを任意のディレクトリに置きます。ここではこのディレクトリをPlace your application or the hello application into a directory of your choosing. Lets refer to this directory as sample-dirとします。
3) アプリケーションをデプロイする前に、少なくとも1つのPayara Server / GlassFishドメインを起動しておきます。手順については前回のBack to Basicsブログ https://blog.payara.fish/installing-payara-server-on-ubuntu を参照してください。
コマンドラインからのアプリケーションのデプロイ
1) asadmin deploy コマンドをシェルで使用します。書式は以下の通りです。
install-directory/bin/asadmin deploy sample-dir/war-name
(install-directory はPayara Server / GlassFish がインストールされているディレクトリです)

2) デプロイ済みのアプリケーションを一覧するには、以下のように list-applications コマンドを使用します。

3) アプリケーションにアクセスするには、http://localhost:8080/hello を開きます。
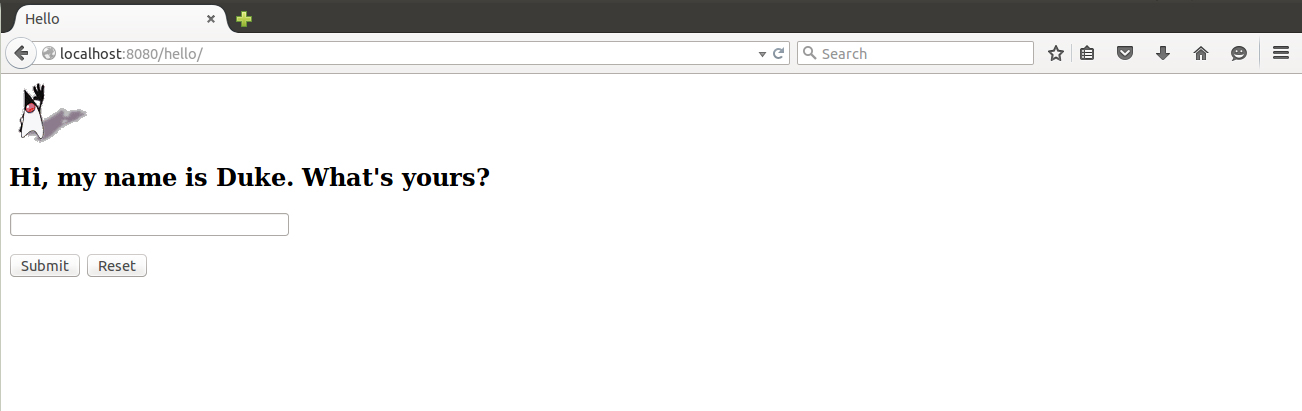 テキストボックスに名前を入力してSubmitボタンをクリックします。アプリケーションは挨拶のメッセージを返してきます。
テキストボックスに名前を入力してSubmitボタンをクリックします。アプリケーションは挨拶のメッセージを返してきます。
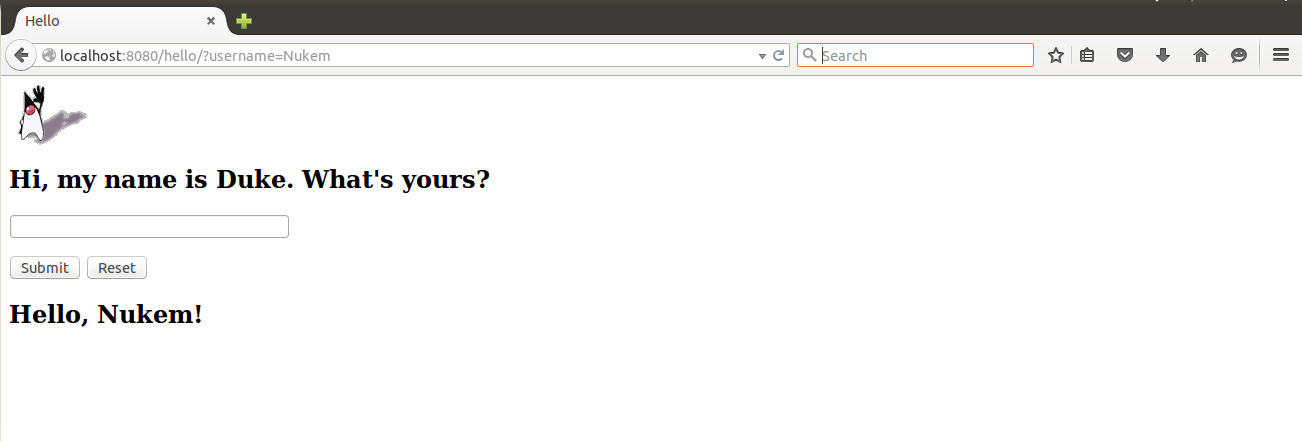
コマンドラインからのアプリケーションのアンデプロイ
1) このケースでは、undeploy コマンドを使用します。これはデプロイの場合に似ています。
install-directory/bin/asadmin undeploy war-name
ただし、WARファイル名の.war拡張子は付けず、名前だけを指定します。例を示します。

管理コンソールからのアプリケーションのデプロイ
1) http://localhost:4848 を開いて管理コンソールにアクセスします(事前にドメインが動作していることを確認してください)。
2) ページ左側のCommon Tasks 以下にあるApplications をクリックします。
3) デプロイ済みのアプリケーション一覧が表示されます。今は何もありませんので、deploy をクリックします。
4) Deploy Applications or Modules 画面に遷移します。2つのオプションが使用できます。Packaged File to be Uploaded to the Server を選択してBrowse ボタンをクリックします。アプリケーションの場所を指定します。ファイルを選択してOpenボタンをクリックします。同じ画面に戻るといくつかの設定項目が下に表示されます。一連の手順が正しく完了すると、以下のようになっているはずです。
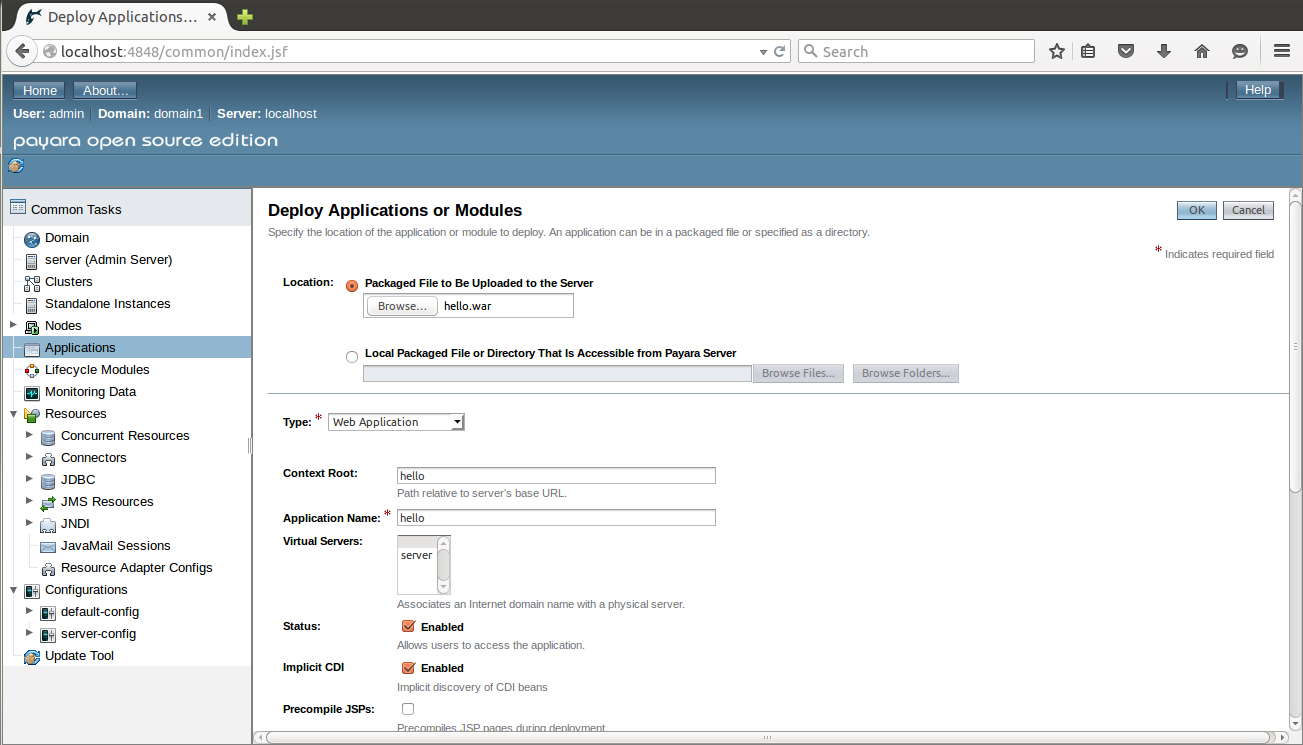
5) 必要に応じて設定を変更し、もしくはデフォルトの設定のままでOKボタンをクリックし、applications画面に戻ります。今度はアプリケーションが一覧に表示されるはずです。
6) 最後に、Actionタブ以下のLaunchをクリックします。アプリケーションのデフォルトURLはhttp://localhost:8080/appname で、今回の場合は http://localhost:8080/hello になります。
管理コンソールからのアプリケーションのアンデプロイ
1) http://localhost:4848にアクセスします。
2) Common Tasks以下のApplicationsをクリックします。
3) アンデプロイするアプリケーションのチェックボックスを選択します。
4) アプリケーションをアンデプロイするには、Undeployボタンをクリックします。アプリケーションを無効化するには、Disableボタンをクリックします。
アプリケーションの自動デプロイ
1) ドメインが動作していることを確認してください。アプリケーションをinstall-directory/glassfish/domains/domain-name/autodeploy ディレクトリ以下にコピーしてください。デフォルトのドメインはdomain1と呼ばれます。同じ手順をターミナルで行うと以下のようになります。

2) 最後に、http://localhost:8080/hello を開き、アプリケーションにアクセスします。
アプリケーションの自動アンデプロイ
1) 単純に上記のディレクトリからアプリケーションを削除してください。ターミナル上では以下のようになります。

以上です。Payara Blogの 'Back to Basics' シリーズの続きにご期待ください。
Related Posts
Moving Beyond GlassFish - Here's Why and How
Published on 11 Nov 2024
by Chiara Civardi
0 Comments
If you’re still managing Java applications on GlassFish middleware, you might be hitting some roadblocks, such as difficulties with automation, lack of integrated monitoring and official support and limited abilities with modern tools. However, ...
Can You Futureproof Your Enterprise Java Apps or Are They Doomed to Fall Behind?
Published on 16 Oct 2024
by Chiara Civardi
0 Comments



