Back to Basics - Payara ServerをUbuntuにインストールする
Originally published on 27 Jun 2018
Last updated on 10 Oct 2019
 by Ahmed Qureshi
by Ahmed Qureshi
このブログは Back to Basics シリーズの第1回です。Payara ServerをUbuntuにインストールする方法の概要をステップバイステップでご紹介します。
Payara Server 4.1のインストール
- JDKが正しくインストールされていることを確認する
Java EE 7は、JDK 7のいくつかの新機能を使用するため、事前にJDK 7以降がインストールされている必要があります。現時点で最も推奨されるバージョンはJDK 8の最新版です。どのバージョンを使用しているのかを確認するには、シェル/コマンド・ウィンドウで以下のように入力します。
javac -version
またはjava -version
もしjavaコマンドが見当たらない場合には、以下からJDKをダウンロードしてインストールする必要があります。
http://www.oracle.com/technetwork/java/javase/downloads/
- 環境変数JAVA_HOMEにJDKの位置を設定する
インストールされているJDK (1つまたは複数のバージョン) の位置を特定する簡単な方法は、シェルで以下のコマンドを入力することです。
sudo update-alternatives --config java

JAVA_HOME環境変数を以下のように設定します。
export JAVA_HOME={jdk-installation-directory}
(上記の例では /usr/lib/jvm/java-8-oracle)
セッションにまたがって環境変数を保持するには、現在のユーザーの .bashrc ファイルにexportを追加します。
これはユーザーのホームディレクトリにある隠しファイルです。 /home/$user/.bashrc.
- Payara Serverをダウンロードする
Payara Serverは http://www.payara.fish/downloads からダウンロードできます。
任意の場所にダウンロードしてunzipで展開してください。
Payara Server 4.1の実行
Payara Serverを実行するには、install_directory/payara41/bin ディレクトリに移動し、以下のコマンドを入力します。
./asadmin start-domain
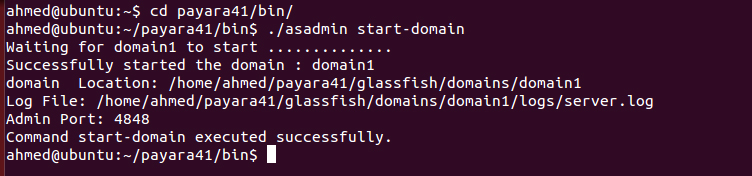
これでdomain1が起動します。これはPayara Serverに含まれるデフォルトのドメインです。もしPayaraのpayaradomainのような新しいドメインを作成した場合には、それを明示する必要があります。GlassFishとの互換性を維持するため、ドメイン名が省略された場合にはdomain1が指定されたものとみなします。
サーバーが起動したら、http://localhost:4848を開いて管理コンソールにアクセスします。管理コンソールは以下のような画面になっています。

Related Posts
Moving Beyond GlassFish - Here's Why and How
Published on 11 Nov 2024
by Chiara Civardi
0 Comments
If you’re still managing Java applications on GlassFish middleware, you might be hitting some roadblocks, such as difficulties with automation, lack of integrated monitoring and official support and limited abilities with modern tools. However, ...
Can You Futureproof Your Enterprise Java Apps or Are They Doomed to Fall Behind?
Published on 16 Oct 2024
by Chiara Civardi
0 Comments


