Volver a lo básico - Cómo desplegar una aplicación en Payara Server / GlassFish 4.1
Originally published on 27 Aug 2015
Last updated on 11 Mar 2021
 by Ahmed Qureshi
by Ahmed Qureshi
Esta es la segunda parte de nuestra serie "Payara Server - Volver a lo básico". Mira la Parte 1 - Instalando Payara Server en Ubuntu.
See here for the original version in English language.
Para ejecutar aplicaciones Java EE, estas deben ser desplegadas en un servidor compatible como Payara Server. Desplegar una aplicación consiste en el acto de instalar la aplicación dentro del servidor. Esto permite que el servidor maneje peticiones a los componentes de la aplicación y mucho más. Esta guía presenta diferentes maneras para realizar el despliegue de tus aplicaciones.
Configuración
1) Simplificando, esta demostración usará la aplicación de ejemplo llamada hello.war que se puede descargar de: https://glassfish.dev.java.net/downloads/quickstart/hello.war
2) Coloque su aplicación o la aplicación de ejemplo en el directorio de su elección. Nos referiremos a este directorio como sample-dir.
3) Antes de empezar a desplegar cualquier aplicación, al menos un dominio Payara Server / GlassFish debe estar ejecutándose. Para ayuda sobre cómo hacerlo recomiendo revisar la primera parte de este blog, Instalando Payara Server en Ubuntu.
Desplegando una aplicación desde línea de comandos
1) Utilice el comando asadmin deploy en su linea de comandos. La forma del comando es como sigue:
<directorio_de_instalación_del_servidor>/bin/asadmin deploy sample-dir/<nombre_del_fichero_war>

2) Para listar las aplicaciones desplegadas, utilice el comando list-applications como se muestra a continuación:

3) Para acceder a la aplicación, navegar a http://localhost:8080/hello para ver la página:
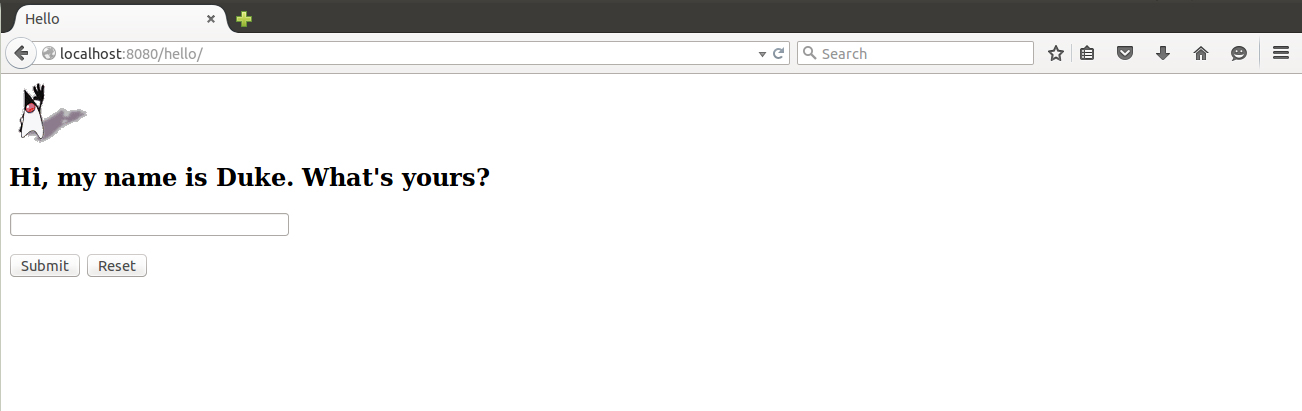 Introduzca su nombre en el espacio proporcionado y haga clic en Submit. La aplicación debería devolver una respuesta válida!
Introduzca su nombre en el espacio proporcionado y haga clic en Submit. La aplicación debería devolver una respuesta válida!
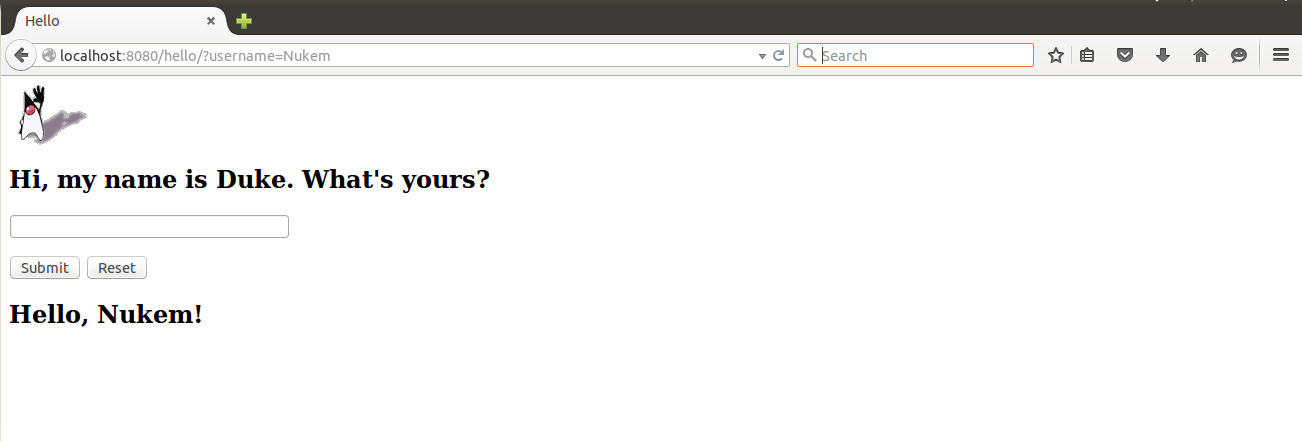
Anulando el despliegue de una aplicación desde línea de comandos
1) En este caso utilice el comando undeploy de forma similar al comando deploy:
<directorio_de_instalación_del_servidor>/bin/asadmin deploy sample-dir/<nombre_de_la_aplicación>
El nombre de la aplicación por defecto es el nombre del archivo WAR que fue utilizado para su despliegue (omitiendo la extensión .war). A continuación esta el comando completo de ejemplo:

Desplegando una aplicación desde la consola de administración
1) Acceder a la consola de administración navegando a http://localhost:4848 (asegúrese de que hay un dominio en ejecución)
2) Haga clic en Applications bajo la cabecera Common Tasks en la parte izquierda de la página.
3) Cualquier aplicación desplegada estará listada aquí. Ya que no hay ninguna ahora, haga clic en Deploy.
4) La pantalla actual debería ser la página de despliegue de aplicaciones o módulos. Hay dos opciones disponibles. Seleccionar Packaged File to Be Uploaded to the Server y haga clic en Browse. Navegar hasta donde se encuentre la aplicación. Seleccionar el fichero y haga clic en Open. Debería ser devuelto a la misma página con los ajustes listados a continuación. Si los pasos se han realizado correctamente, se debería ver así:
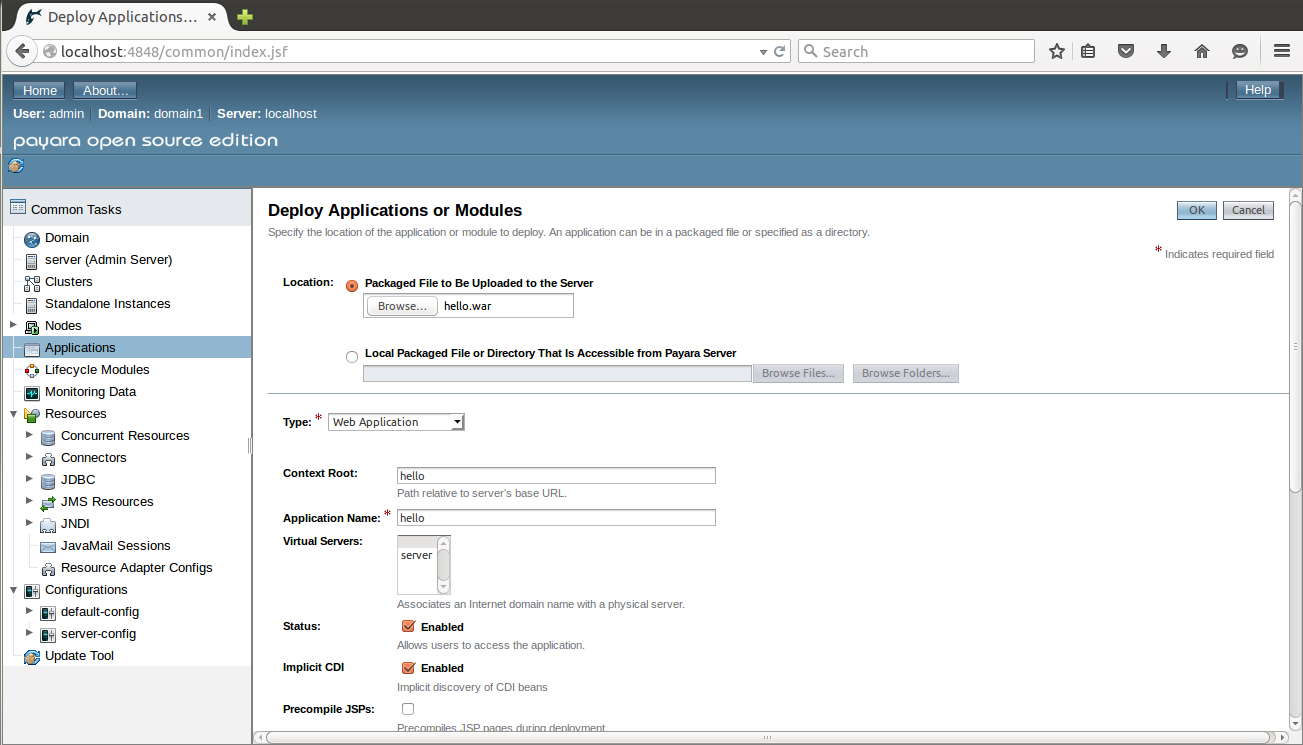
5) Realice los ajustes adicionales que requiera (deshabilitar el escaneo implícito de CDI por ejemplo) o acepte los valores de configuración por defecto y haga clic en OK para ser devuelto a la página de aplicaciones. Su aplicación debería ahora verse en la lista.
6) Finalmente, Haga clic en Launch debajo de la pestaña Action. La URL por defecto para la aplicación es http://localhost:8080/appname. En este caso http://localhost:8080/hello
Anulando el despliegue de una aplicación desde la consola de administración
1) Ir a http://localhost:4848
2) Haga clic en Applications bajo la cabecera Common Tasks
3) Seleccione el checkbox a la izquierda de la aplicación que se desea anular el despliegue.
4) Para anular el despliegue de la aplicación haga clic en Undeploy. Para deshabilitar la aplicación haga clic en Disable.
Desplegando una aplicación de forma automática
1) Asegurese de que al menos un dominio está ejecutándose. Copie su aplicación en el directorio <directorio_de_instalación_del_servidor>/glassfish/domains/<dominio>/autodeploy. Realizando el mismo paso en línea de comandos como se muestra a continuación:

2) Finalmente ir a http://localhost:8080/hello para acceder a la aplicación.
Anulando el despliegue de una aplicación auto-desplegada
1) Simplemente borrar el fichero de la aplicación del directorio. En línea de comandos:

Y esto es todo! Estate atento al blog de Payara para nuevas entradas de la serie "Payara Server / GlassFish - Volver a lo básico"
See here for the original version in English language.
Related Posts
Migrating from GlassFish 7 to Payara Platform Enterprise
Published on 11 Jul 2024
by Chiara Civardi
0 Comments
Continuous Integration and Continuous Deployment for Jakarta EE Applications Made Easy
Published on 25 Mar 2024
by Luqman Saeed
0 Comments


