Docker Build Scripts & Images now available for Payara Server!
Originally published on 26 May 2015
Last updated on 09 Oct 2019
 by David Winters
by David Winters
 This is an old article - for the up-to-date Payara Docker images and more information, see here.
This is an old article - for the up-to-date Payara Docker images and more information, see here.
Payara 4.1.152.1 Docker images are now available for download from the docker public repository. Currently, there are 2 Docker images available for download.
See the Payara Server & Payara Micro Docker Images here!
One of these images provides the latest official release for Payara full profile and one for Payara micro. Both images are built on top of ubuntu and the latest Oracle JDK 8 version.
Furthermore, we have made available the Docker build files and Docker build image scripts for Payara 4.1.152.1 full profile on Oracle JDK 8 and Open JDK 8 along with Payara Micro 4.1.152.1 on our Payara Github account here. Instructions to build a new Payara Docker image and to create a new Payara Docker container are contained in each relevant readme file.
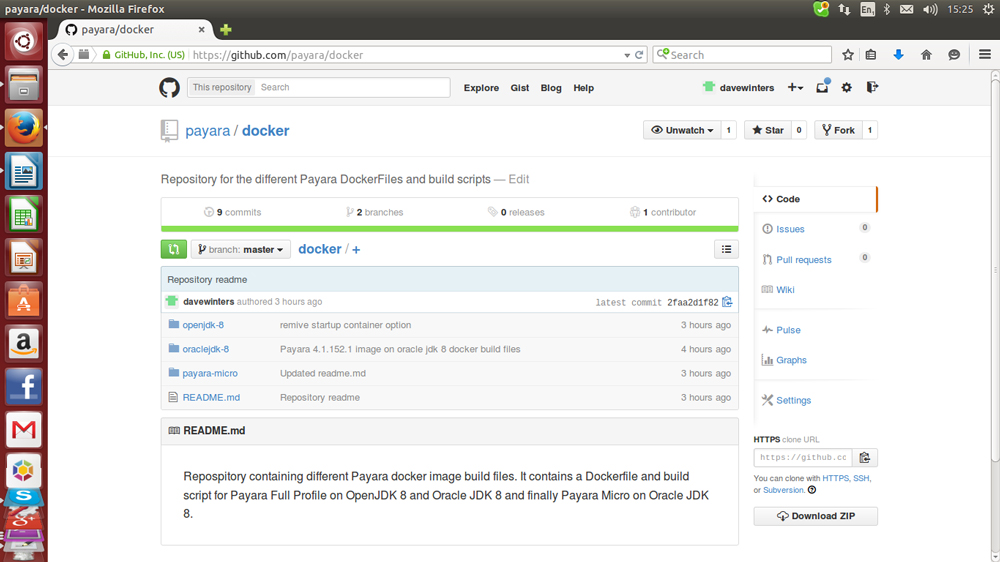
Figure 1: Payara Github Docker repository containing the relevant Docker build files.We will now discuss how you can access and run the Payara Docker instances from your own environment. I am assuming here you have Docker installed and setup within your own environment.Firstly open up a new terminal window and search for Payara Docker images in the Docker public repository by following command as in Figure 2 below: sudo docker search payaraWe now need to download the relevant Payara Docker image from this repository by executing the following command as in Figure 3 below:
sudo docker pull payaradocker/payara-full:4.1.152.1.oraclejdk8
If you wish to download the Payara micro 4.1.1.52.1 image then execute this command as in Figure 4:
sudo docker pull payaradocker/payara-micro:4.1.152.1.micro.oraclejdk8
sudo docker run -i -t payaradocker/payara-micro:4.1.152.1.micro.oraclejdk8 /bin/bash
To start a new Docker container based on the Payara full image we have just downloaded, we execute the command below as per Figure 5. The Payara Docker container will now be started and you will be taken by default to the Payara bin directory to allow you to administer Payara.
sudo docker run -i -t payaradocker/payara-full:4.1.152.1.oraclejdk8 /bin/bashFigure 6 shows the login screenshot for the Payara DAS console which is accessed from your host machine’s browser. You should note here that I am using the domain named “payaradomain” which is bundled with Payara 4.1.152.1 which has secure-admin enabled by default for the DAS. Since I wish to access the DAS from my host machine, secure-admin has to be enabled. The username and password to login into the DAS console for the domain payardomain is: admin/glassfish
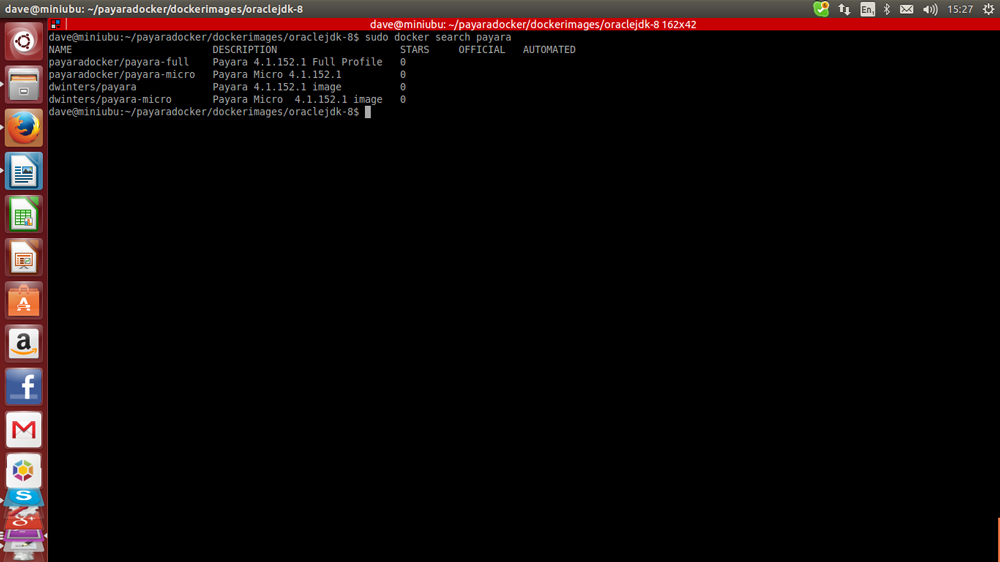
Figure 2: Search results for Payara Docker images in the Docker public repository.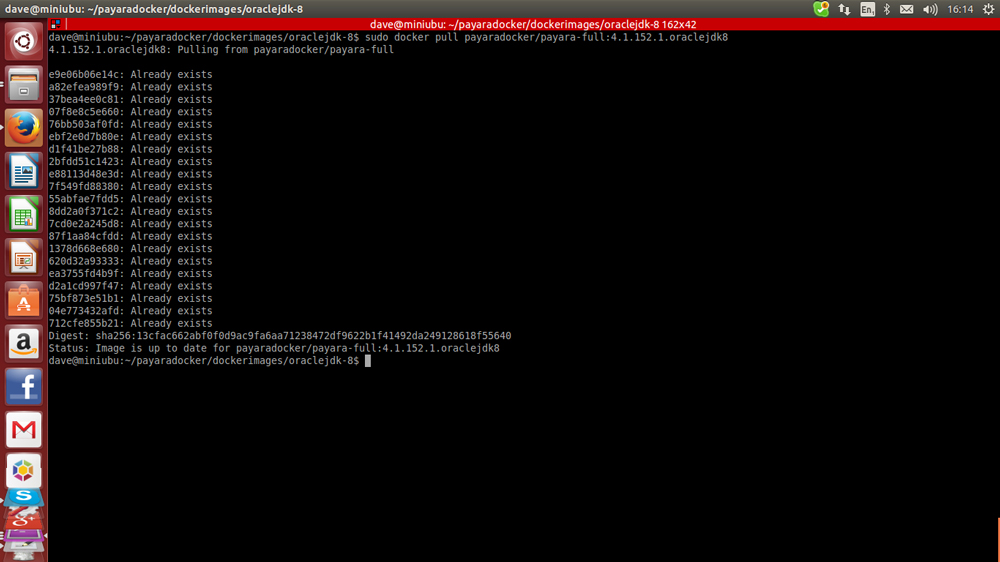 Figure 3: Download Payara Full Profile Docker Image
Figure 3: Download Payara Full Profile Docker Image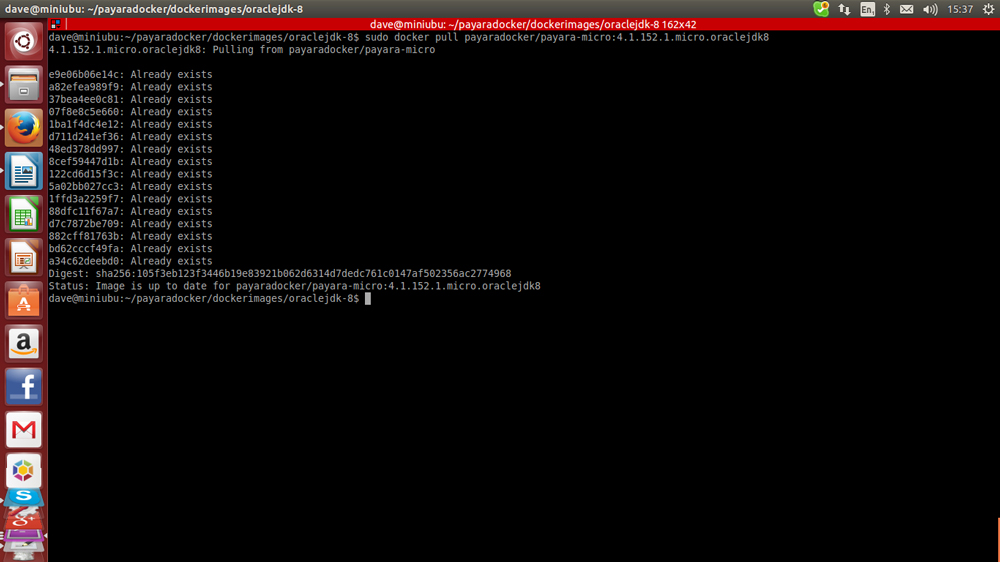 Figure 4: Download Payara Micro Docker Image.
Figure 4: Download Payara Micro Docker Image.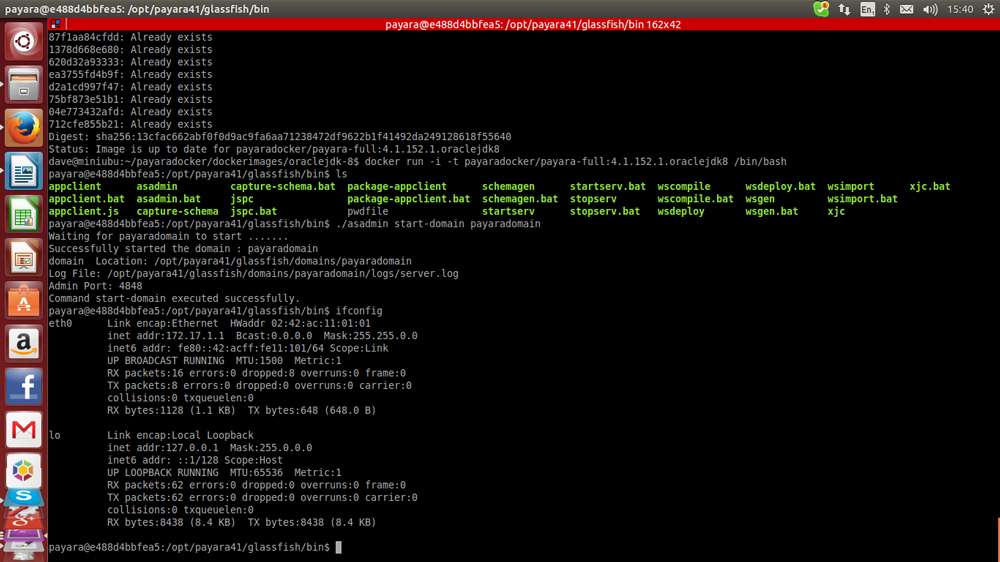 Figure 5: Run the Docker image and start the DAS for the domain named payaradomain.
Figure 5: Run the Docker image and start the DAS for the domain named payaradomain.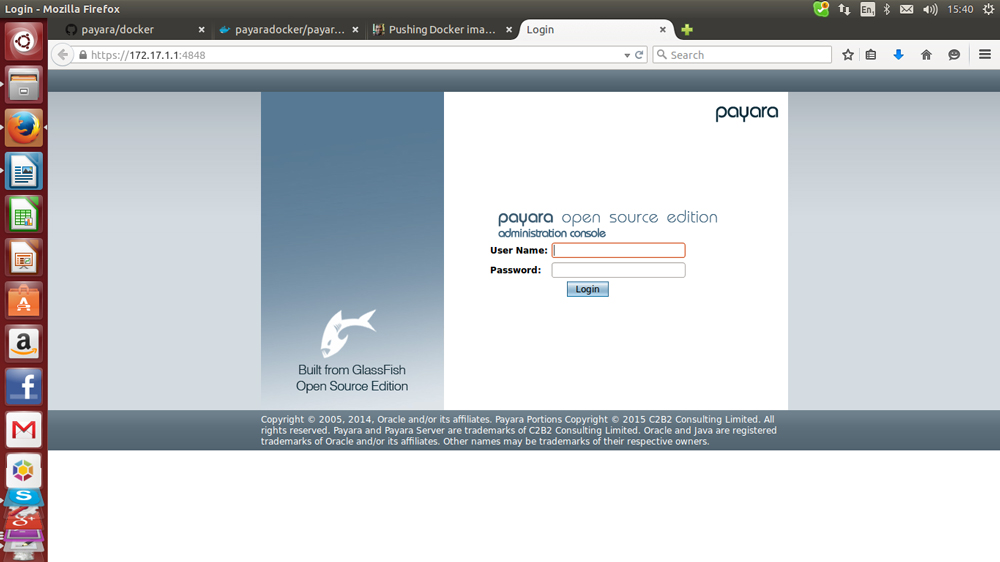 Figure 6: The Payara DAS console login page from the host machine browser.
Figure 6: The Payara DAS console login page from the host machine browser.
Related Posts
Multi-stage Docker Builds for Efficient Jakarta EE Deployments with Payara
Published on 17 Jul 2025
by Luqman Saeed
0 Comments
Mitigating Kubernetes Misconfigurations: How To Secure Your Deployments
Published on 19 May 2025
by Chiara Civardi
0 Comments
Almost any developer looking to leverage containers turns to Kubernetes (K8s) for orchestration. However, with its complexity comes security risks, particularly misconfigurations, which remain one of the most critical attack vectors in ...

